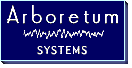
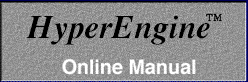
|
|
|
![]()
|
Table of
Contents |
![]()
Understanding Sound Manager and its associated extensions can be difficult. With each new release of the MacOS Apple will generally roll the Sound Manager code directly into the System Software eliminating the need for a separate Sound Manager extension. However, an update to some other related software may require an update to Sound Manager in order to function properly, as was the case with QuickTime™. These updates tend to leap-frog over one another at various times throughout the cycles of software development and release, further complicating a clear understanding of what's required of the user.
![]() Arboretum
recommends utilizing the improved capabilities of Sound Manager 3.2.1
for use with HyperEngine. Your options for meeting this
recommendation are to update your System Software to MacOS 7.6 or
higher, or install QuickTime 2.5 (available free from Apple's ftp
site). Apple's QuickTime 2.5 installer will install the Sound Manager
3.2.1 extension into your System Folder.
Arboretum
recommends utilizing the improved capabilities of Sound Manager 3.2.1
for use with HyperEngine. Your options for meeting this
recommendation are to update your System Software to MacOS 7.6 or
higher, or install QuickTime 2.5 (available free from Apple's ftp
site). Apple's QuickTime 2.5 installer will install the Sound Manager
3.2.1 extension into your System Folder.
![]() Many third party
software installers, from text editors to games, will install a
version of the Sound Manager extension into your System Folder.
Depending on the release date of such software, the version of Sound
Manager installed may, or may not, be current. If you are running
MacOS 7.6 or higher, a separate Sound Manager extension can be
resident in your Extensions Folder without ill effect - but you might
as well delete it!
Many third party
software installers, from text editors to games, will install a
version of the Sound Manager extension into your System Folder.
Depending on the release date of such software, the version of Sound
Manager installed may, or may not, be current. If you are running
MacOS 7.6 or higher, a separate Sound Manager extension can be
resident in your Extensions Folder without ill effect - but you might
as well delete it!
Keeping track of the various incarnations of the Sound control panel can also be confusing. This is due in part to Apple's proclivity for renaming the darn thing with different versions of the System Software, further complicated by the requirements of newer PCI machines as opposed to the older Nubus models.
At different stages in its life-cycle the Sound control panel was made temporarily obsolete by either the Sound and Displays control panel (no longer supported) or the newer (and seemingly here to stay) Monitors and Sound control panel.
![]() With MacOS 7.6
and higher, Apple's System Software installers install the latest
version of the Monitors and Sound control panel into the System
Folder. BUT, this version of
Monitors and Sound does not allow selection of third party audio
drivers. Hence the need for
additionally installing the older Sound control panel. All of our
testing suggests these two control panels can co-exist without
problems.
With MacOS 7.6
and higher, Apple's System Software installers install the latest
version of the Monitors and Sound control panel into the System
Folder. BUT, this version of
Monitors and Sound does not allow selection of third party audio
drivers. Hence the need for
additionally installing the older Sound control panel. All of our
testing suggests these two control panels can co-exist without
problems.
![]() Apple is aware of
the limitation introduced by the newer Monitors and Sound control
panel and has chosen NOT to change it. As a result, you will need to
load the older Sound control panel if you want to use your third
audio drivers. Apple still provides the Sound control panel along
with MacOS 7.6 and higher, but does not install it into the System
Folder. You can find it in the Apple Extras Folder, generally
installed at the root level of your startup drive. It is also
provided for you on the Arboretum CD and is available for download at
our web site.
Apple is aware of
the limitation introduced by the newer Monitors and Sound control
panel and has chosen NOT to change it. As a result, you will need to
load the older Sound control panel if you want to use your third
audio drivers. Apple still provides the Sound control panel along
with MacOS 7.6 and higher, but does not install it into the System
Folder. You can find it in the Apple Extras Folder, generally
installed at the root level of your startup drive. It is also
provided for you on the Arboretum CD and is available for download at
our web site.
While HyperEngine supports optional high quality audio cards, they are not required. This is because Apple's Power Mac computers provide good quality analog audio input and output built into each Macintosh. The input and output ports are typically 1/8" stereo mini-jacks, labeled with "mic" and "speaker" icons, although some Macintosh models have separate left and right channel RCA jacks as well. You will have to decide if your Mac's built-in audio provides suitable fidelity for your project.
To control this built-in hardware, Apple has enhanced the functionality of their Sound Manager software. In all likelihood, this software is already installed on your Mac. It consists of two parts, one system extension and one control panel. These should be installed in the control panels and extensions folders in your Mac's system folder.
![]() We recommend
using Sound Manager 3.2.1 with HyperEngine.
We recommend
using Sound Manager 3.2.1 with HyperEngine.
![]() The default
settings of the Apple Sound Manager should be suitable and you should
be able to run HyperEngine. Therefore, it is not necessary to review
the following material immediately, unless you wish to use optional
third-party audio hardware, or if HyperEngine isn't making
sound.
The default
settings of the Apple Sound Manager should be suitable and you should
be able to run HyperEngine. Therefore, it is not necessary to review
the following material immediately, unless you wish to use optional
third-party audio hardware, or if HyperEngine isn't making
sound.
By default, HyperEngine will play out of whatever speaker your Mac is using for system beeps and other sounds. The sound out device is set in the Sounds control panel, by selecting the Sound Out page from the Sound control panel's pup-up menu.
If you have any third party audio hardware, such as a Digidesign card, it should appear in addition to the "Built-in" option (more on this in a moment). You will also find options for setting the number of channels, sample rate and bit-resolution here.
If your Mac is not making any sound (including system alert beeps or startup sounds, double check the sound output jack on your Mac's back panel. When an audio plug is inserted in this jack, the Mac's internal speaker is automatically disconnected. If you have connected a cable to your Mac's audio output, make sure your external audio system is functioning properly.
The Sound Control Panel also sets the source for sound coming into your Mac. Select the Sound In page from the pop-up menu in the Sound control panel. HyperEngine will use the Sound In device for play-through mode, as well as when recording files to disk for sound-file based processing.
As is the case with the Sound Out setting, if you have any third party audio hardware, such as a Digidesign card, it should appear in addition to the "Built-in" option (more on this in a moment).
![]() Clicking the
Options... button lets you choose between your Mac's internal CD
player (if present) and the external audio input connector on the
back of your Mac.
Clicking the
Options... button lets you choose between your Mac's internal CD
player (if present) and the external audio input connector on the
back of your Mac.
If you have an audio card installed in your computer, you can select that card for your audio input and output. Doing so will give you higher fidelity than your computer's built-in audio hardware, and may also allow you to do digital transfers from an external source such as a DAT recorder.
![]() Install the audio card in
your Macintosh following the manufacturer's directions.
Install the audio card in
your Macintosh following the manufacturer's directions.
![]() Install the software
provided by the manufacturer. This should place one or more
extensions in your System folder. For Example: Digidesign users will
have a DigiSystem INIT installed along with a Digidesign Sound
Drivers extension.
Install the software
provided by the manufacturer. This should place one or more
extensions in your System folder. For Example: Digidesign users will
have a DigiSystem INIT installed along with a Digidesign Sound
Drivers extension.
Note: HyperEngine 2.2.0 now offers direct support for AM II & III, the Korg 1212 I/O and the Lucid PCI24. If you have one of these cards you can skip the remaining steps. If you are using a card that HyperEngine does not directly support, be sure you have installed the Sound Manager drivers supplied by the manufacturer of the card and then restart your computer.
![]() Open the Sound control
panel, and go to the Sound Out page by selecting Sound Out from the
pop-up menu.
Open the Sound control
panel, and go to the Sound Out page by selecting Sound Out from the
pop-up menu.
![]() Click on the Digidesign
icon (or other manufacturer's icon, depending on the hardware you
have installed).
Click on the Digidesign
icon (or other manufacturer's icon, depending on the hardware you
have installed).
![]() Set the sample rate and
bit-depth controls as desired.
Set the sample rate and
bit-depth controls as desired.
![]() If you will be recording
audio into the card, go to the Sound In page of the Sound Control
Panel and set the Sound In device to match your audio card.
If you will be recording
audio into the card, go to the Sound In page of the Sound Control
Panel and set the Sound In device to match your audio card.
![]() Your audio card
is now configured to work with HyperEngine and any other audio
programs that use the Sound Manager input and output device. Be sure
the appropriate cables are connected to your external audio system or
you won't be able to hear anything.
Your audio card
is now configured to work with HyperEngine and any other audio
programs that use the Sound Manager input and output device. Be sure
the appropriate cables are connected to your external audio system or
you won't be able to hear anything.
HyperEngine now includes special custom drivers for the Digidesign Audiomedia II and Audiomedia III cards, plus the Korg 1212 I/O card (and watch for direct Lucid PCI24 support to follow soon). HyperEngine Plug-ins, including Arboretum's Ray Gun and Ionizer look for these drivers in a folder called "HyperEngine IO Drivers." This folder should be in the same folder as the HyperEngine application. If you have a supported sound card, these custom drivers eliminate the need for using special Sound Manager drivers such as the Digidesign Sound Drivers.
![]()
[Table of Contents] [Getting Started] [HyperEngine Controls] [FX-Documents] [Menu Commands] [Sound Manager] [Ray Gun Manual]